2020. 3. 23. 05:00ㆍ공부/엑셀

안녕하세요! 종호 이야기의 종호 입니다 :)
이번 포스팅은 엑셀 단축키인, Ctrl + A ~ Z 에 대해 알아볼 예정입니다.
단축키를 사용한다면 엑셀에서 마우스를 사용할 일이 적고,
빠르게 업무를 볼 수 있기 때문에 편리하고 좋답니다!
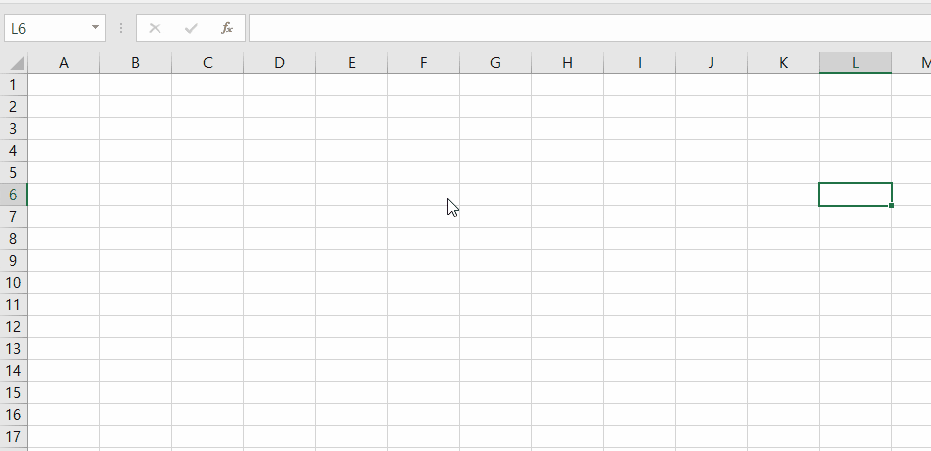
Ctrl + A 단축키 입니다.
전체 워크시트를 선택합니다.
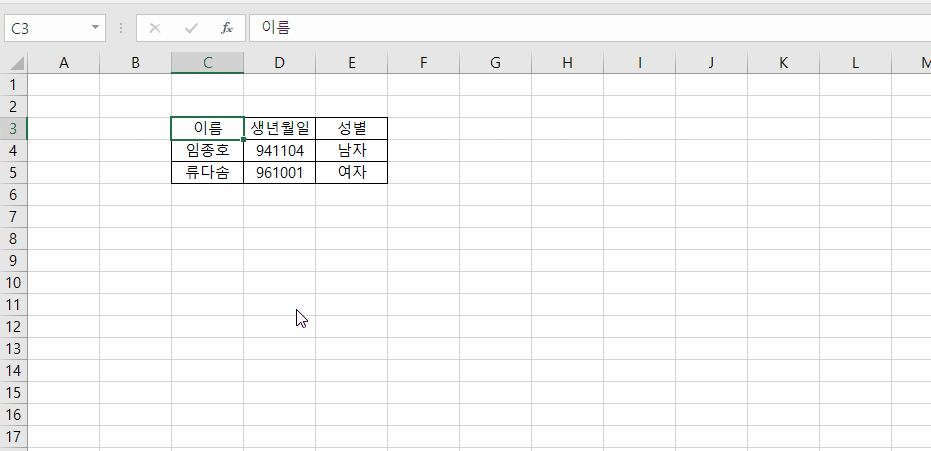
워크시트에 데이터가 있고, 해당 데이터 영역에 클릭되어 있는 상태에서
Ctrl + A 를 누르면 데이터 영역이 선택됩니다.
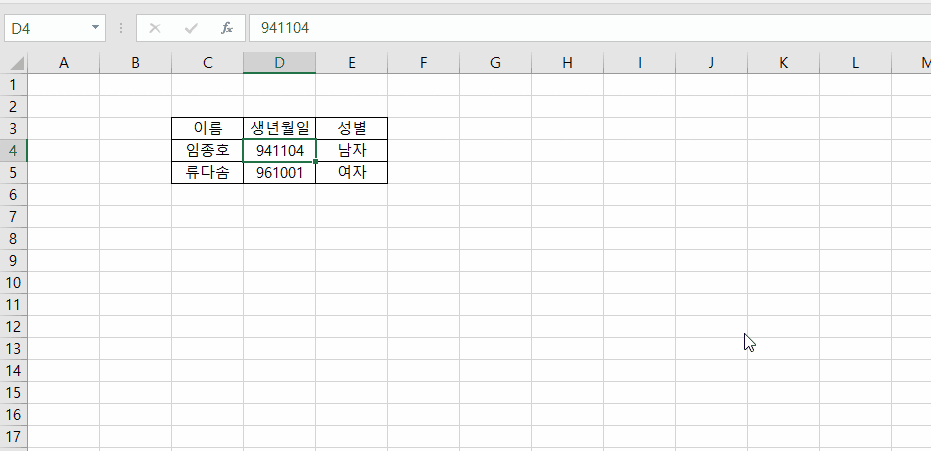
데이터 영역에 클릭되어 있는 상태에서 Ctrl + A 를 한번 누르면 데이터 영역,
그 상태에서 한번 더 Ctrl + A 를 누르면 전체 워크시트가 선택 됩니다.
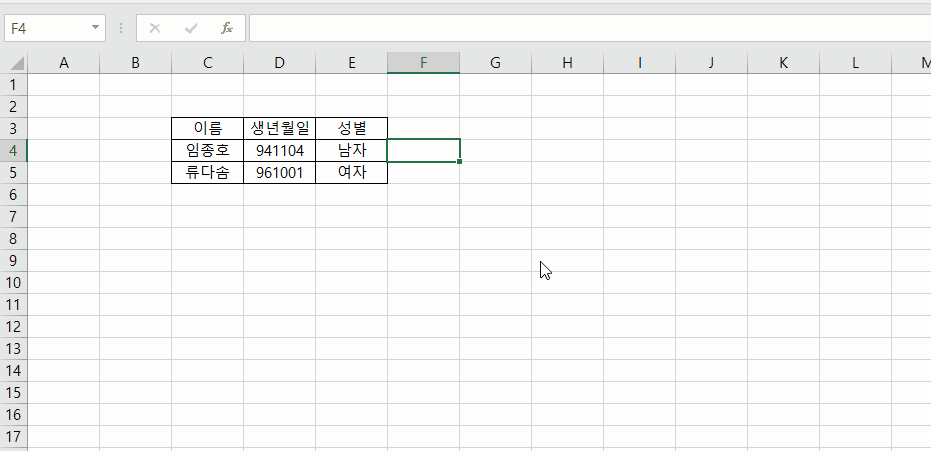
함수 이름을 입력한 후, Ctrl + A를 누르면
위 이미지처럼 함수 인수 표시 대화 상자가 나타납니다.
(삽입 포인터가 수식의 함수 이름 오른쪽에 있는 경우 Ctrl + A)

* 번외로, Ctrl + Shift + A 를 누르면 인수 이름과 괄호가 삽입됩니다.
(삽입 포인터가 수식의 함수 이름 오른쪽에 있는 경우 Ctrl + Shift + A)
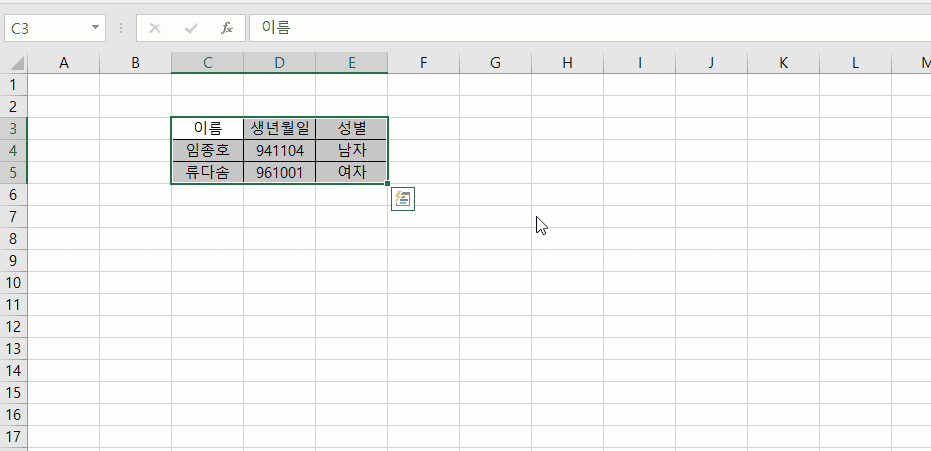
Ctrl + B 단축키 입니다.
굵은 글꼴 서식을 적용합니다.
적용되어 있는 경우, 제거 합니다.
(Ctrl + 2 단축키와 동일합니다.)

Ctrl + C 단축키 입니다.
Ctrl + C 는 대중적으로 가장 많이 알려져 있는 단축키 입니다.
선택한 셀을 복사합니다.
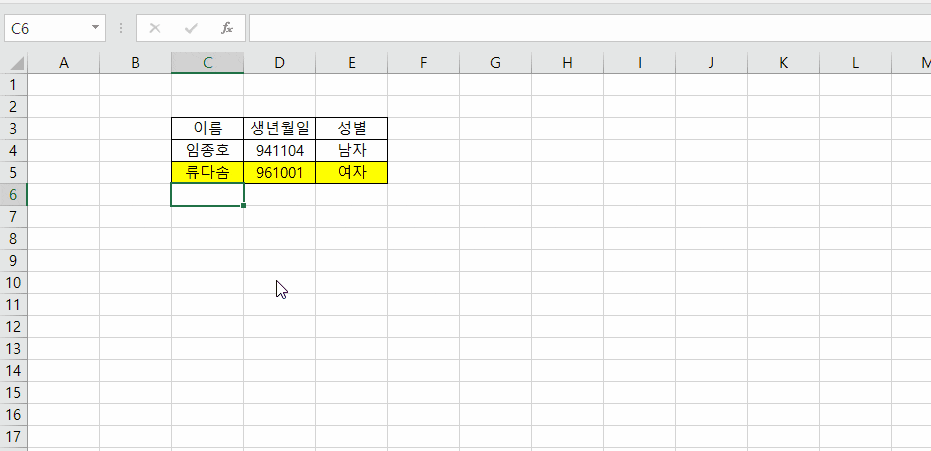
Ctrl + D 단축키 입니다.
아래로 채우기 명령을 사용하여 선택한 범위에서 맨 위에 있는 셀의 내용과 서식을 아래쪽 셀에 복사합니다.

* 번외로, 아래로 채우기 명령이 포함되어 있는 채우기 관련은 리본메뉴 홈 - 편집 - 채우기에 있습니다.
채우기 - 아래로 를 실행할 경우 Ctrl + D 와 동일합니다.

Ctrl + E 단축키 입니다.
빠른 채우기를 호출하여 인접한 열에서 패턴을 자동으로 인식하고 현재 열을 채웁니다.
위 이미지에서, 남자 종호를 입력한 후 다음 칸에서 Ctrl + E를 눌렀습니다.
성별에 있는 남자, 이름의 끝 두글자인 종호 를 '인식' 하여 다른 것들에 대해서도 자동으로 열을 채우게 됩니다.

* 빠른 채우기 역시 리본메뉴 - 홈 - 채우기 - 빠른채우기에 있습니다.
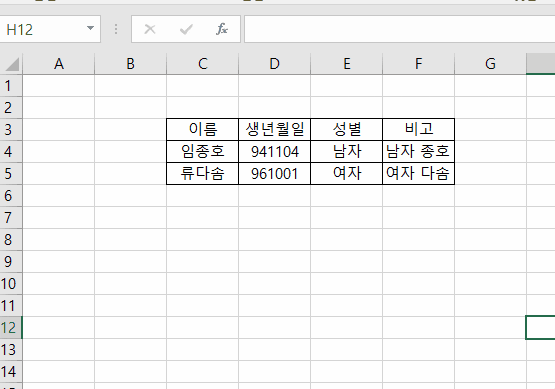
Ctrl + F 단축키 입니다.
'찾기 및 바꾸기' 대화 상자를 표시합니다.
기본적으로 '찾기' 탭이 선택되어 있습니다.
(Shift +F5 단축키와 동일 합니다.)
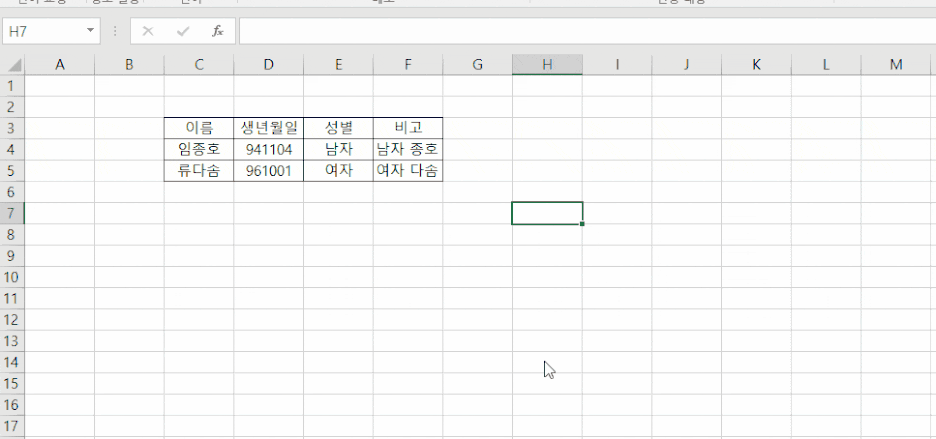
* 번외로 Ctrl + Shift + F 를 누르면 '글꼴' 탭이 선택 되어 있는 셀 서식 대화 상자가 열립니다.
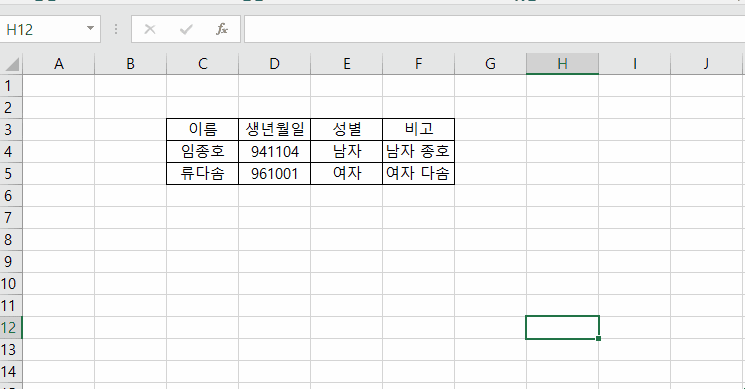
Ctrl + G 단축키 입니다.
'이동' 대화 상자를 표시합니다.
(F5 단축키와 동일합니다.)
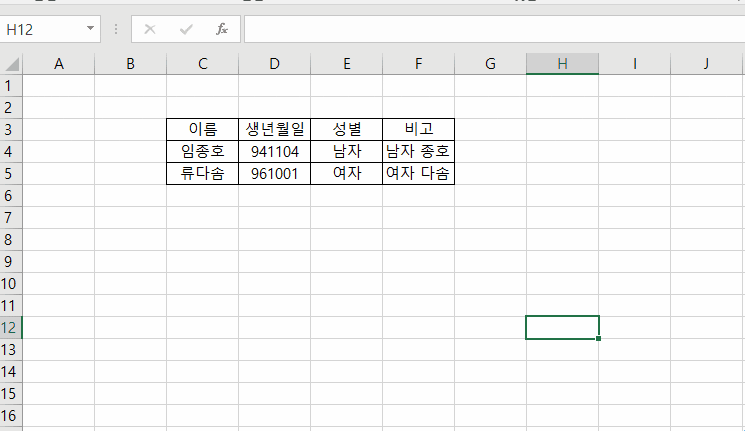
Ctrl + H 단축키 입니다.
'찾기 및 바꾸기' 대화 상자를 표시합니다.
기본적으로 '바꾸기' 탭이 선택 되어 있습니다.
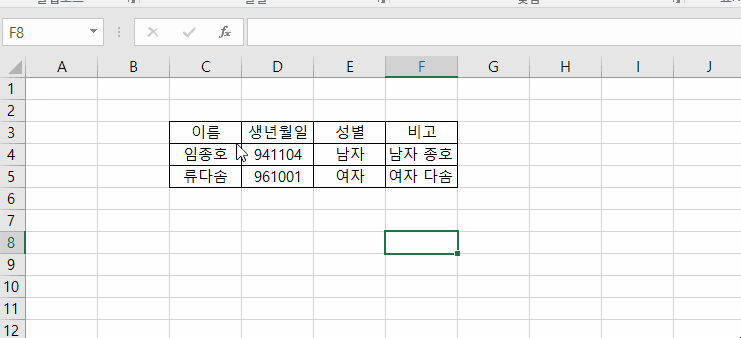
Ctrl + I 단축키 입니다.
기울임꼴 서식을 적용합니다.
적용되어 있는 경우, 제거합니다.
(Ctrl + 3 단축키와 동일 합니다.)
※ Ctrl + J 는 할당되지 않은 바로가기(단축키) 입니다.

Ctrl + K 단축키 입니다.
'하이퍼링크 삽입' 대화 상자를 표시합니다.
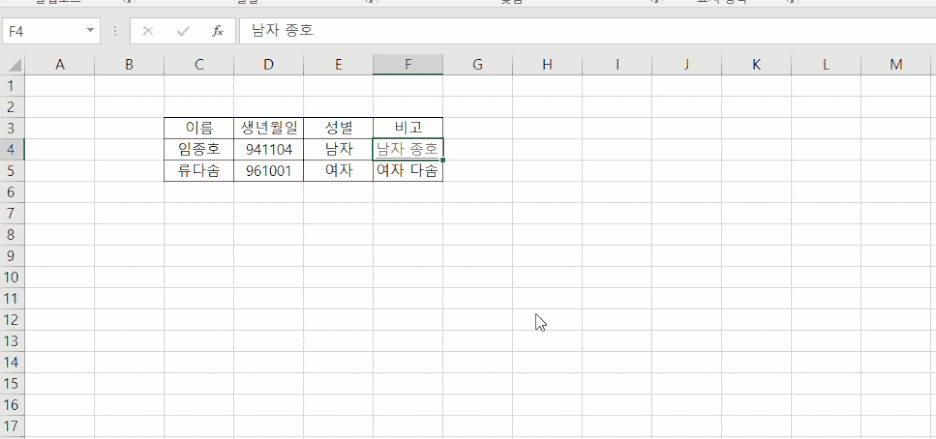
하이퍼링크가 삽입되어 있는 경우, '하이퍼링크 편집'을 표시합니다.

Ctrl + L 단축키 입니다.
'표 만들기' 대화 상자를 표시 합니다.
※ Ctrl + M 는 할당되지 않은 바로가기(단축키) 입니다.
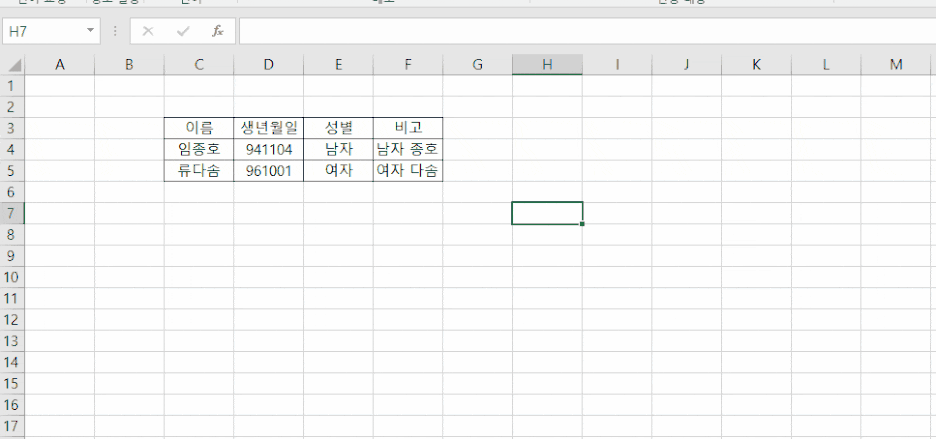
Ctrl + N 단축키 입니다.
빈 통합 문서를 새로 만듭니다.
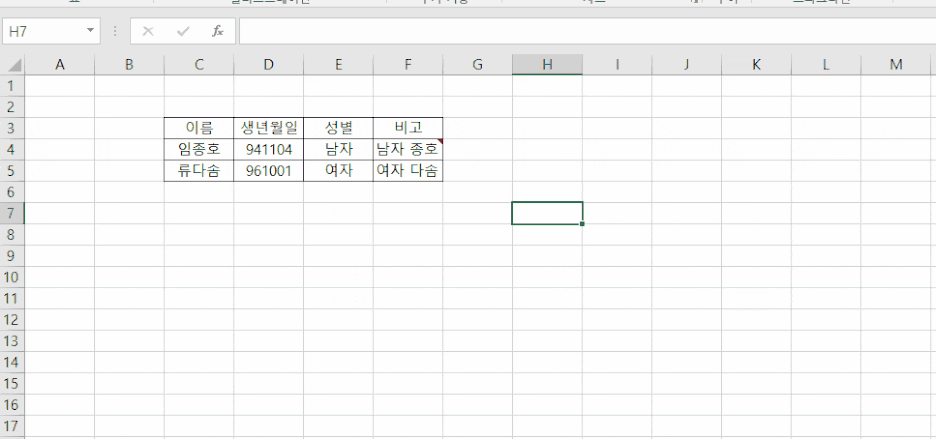
Ctrl + O 단축키 입니다.
파일을 열거나 찾는 열기 대화 상자를 표시합니다.
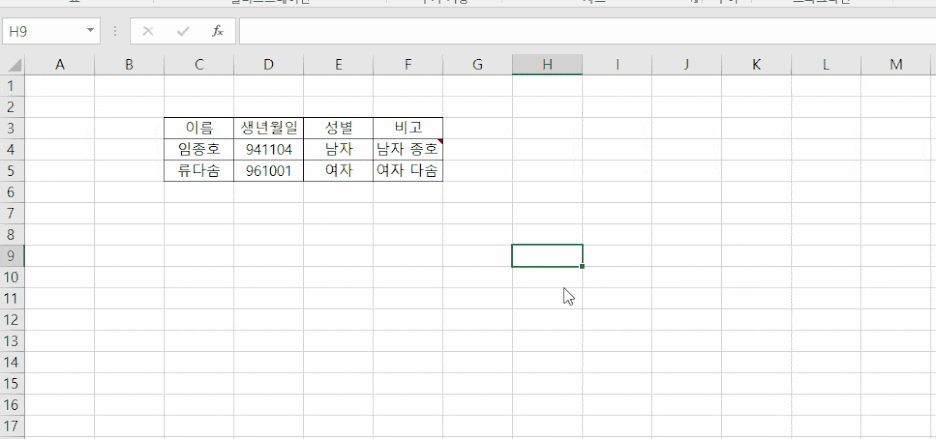
* 번외로, Ctrl + Shift + O 를 누르면 메모가 포함된 모든 셀이 선택됩니다.
(위 이미지는 메모가 한개 인 경우 Ctrl + Shift + O)
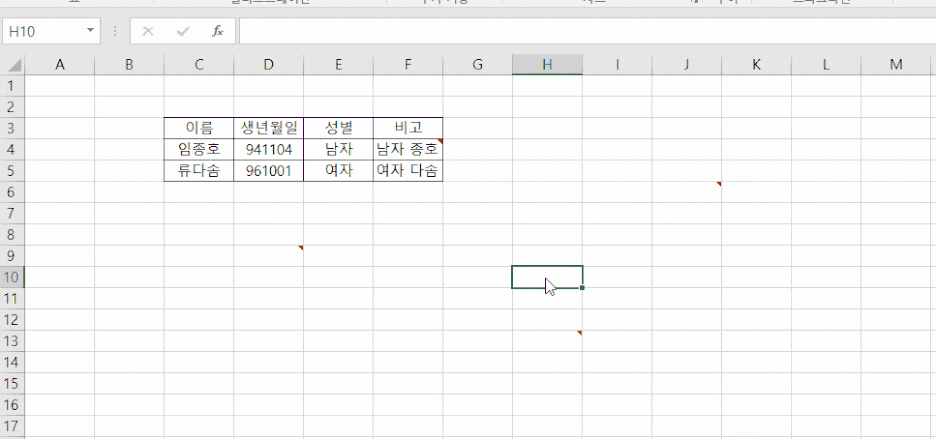
위 이미지는 메모가 여러개 인 경우 Ctrl + Shift + O입니다.
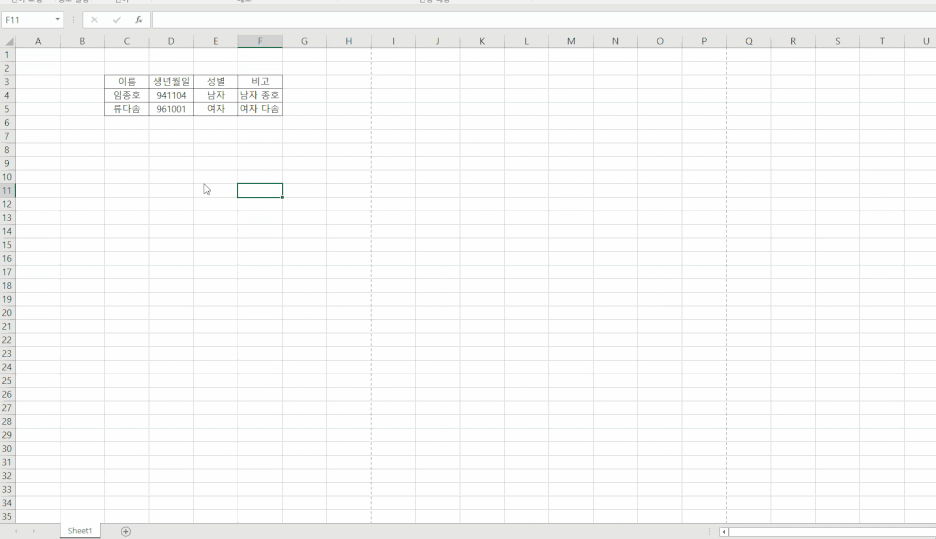
Ctrl + P 단축키 입니다.
파일 - 인쇄 탭을 표시합니다.
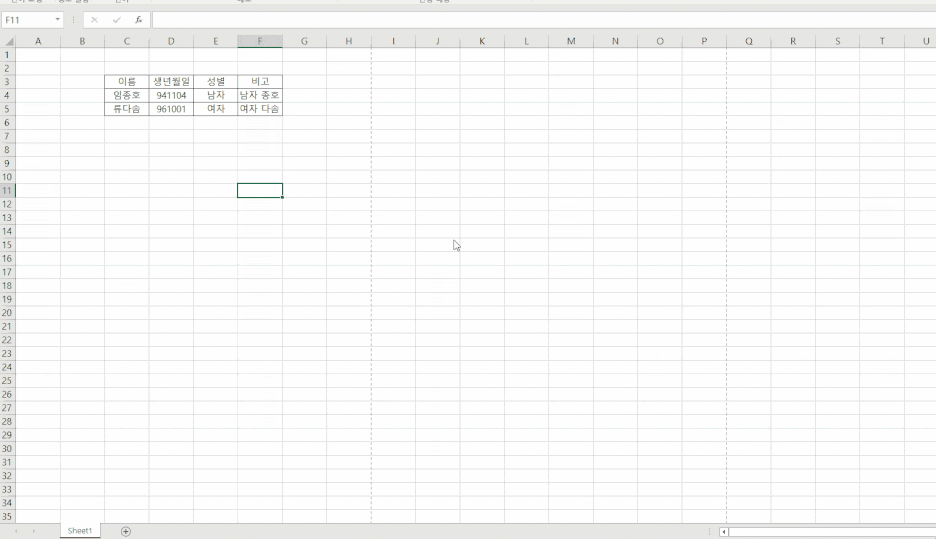
* 번외로, Ctrl + Shift + P 를 누르면 '글꼴' 탭이 선택되어 있는 셀 서식 대화 상자가 열립니다.
(Ctrl + Shift + F 와 동일합니다.)
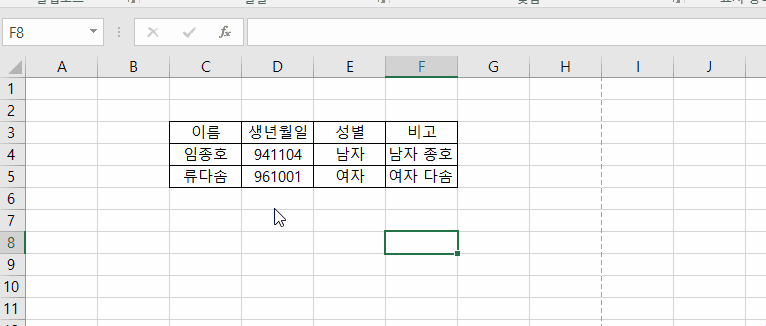
Ctrl + Q 단축키 입니다.
선택한 데이터가 포함된 셀이 있을 경우 해당 데이터에 대해 빠른 분석 옵션을 표시합니다.
현재 위 이미지는 데이터를 드래그 한 상태에서 빠른 분석이 위치한 곳을 표시했습니다.

데이터 전체를 클릭하고 단축키인 Ctrl + Q 를 누른 이미지 입니다.
(마우스로 누르지 않아도 표시할 수 있다는 것이죠!!)
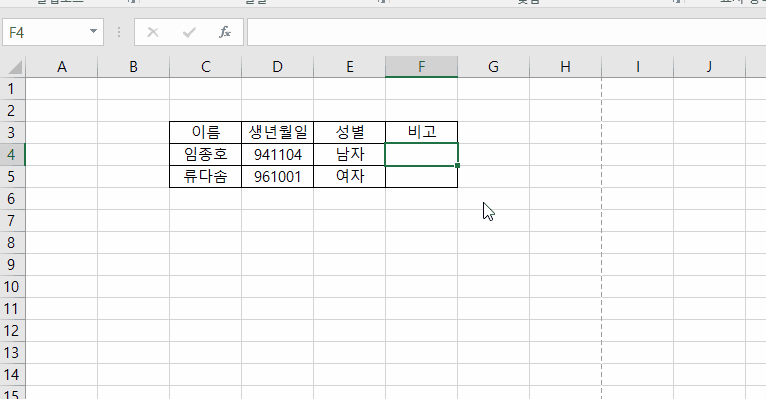
Ctrl + R 단축키 입니다.
오른쪽으로 채우기 명령을 사용하여 선택한 범위에서 맨 왼쪽에 있는 셀의 내용과 서식을 오른쪽 셀에 복사합니다.
(Ctrl + D과 같은 내용이지만 방향이 다릅니다.
Ctrl + D는 아래쪽, Ctrl + R은 오른쪽입니다.)
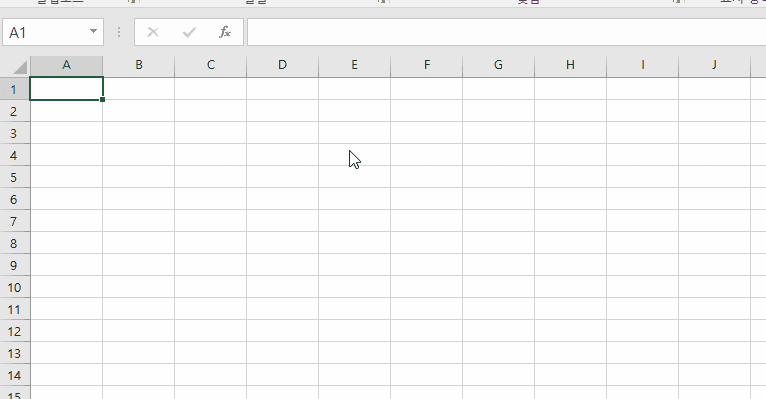
Ctrl + S 단축키 입니다.
사용중인 파일을 현재 파일 이름, 위치 및 파일형식으로 저장합니다.
사용중인 파일이 '한번도' 저장되어 있지 않다면 위 이미지처럼 표시됩니다.
(Ctrl + N 으로 새 통합문서를 만드는 경우 등)
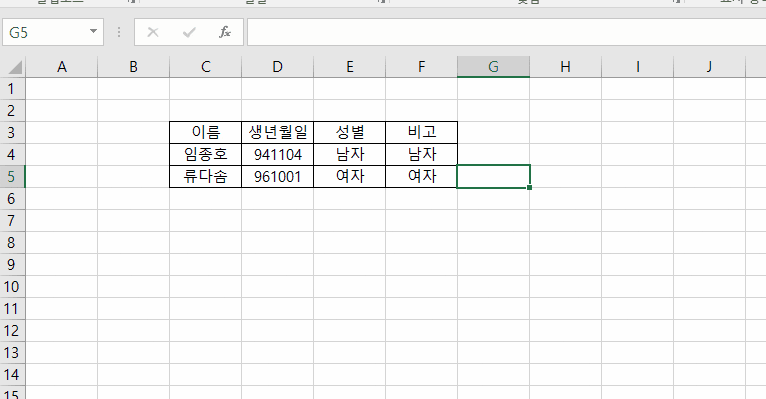
Ctrl + T 단축키 입니다.
'표 만들기' 대화 상자를 표시합니다.
(Ctrl + L 과 동일 합니다.)
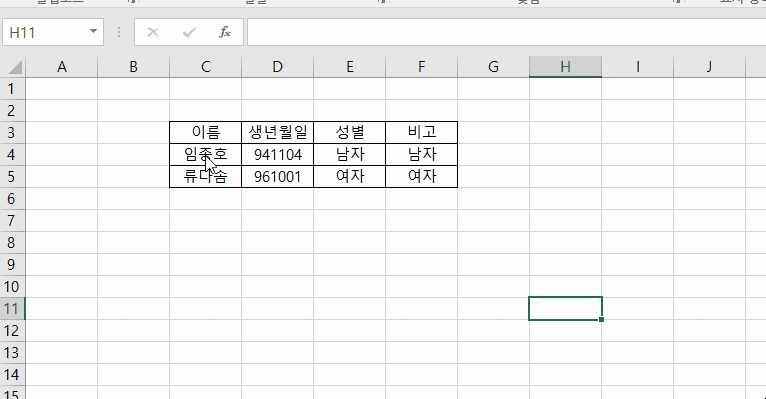
Ctrl + U 단축키 입니다.
밑줄을 적용합니다.
적용되어 있는 경우에는, 제거합니다.

* 번외로, Ctrl + Shift + U 를 누르면 수식 입력줄이 확장됩니다.
확장 된 경우에 Ctrl + Shift + U 를 다시 누르면 축소 됩니다.
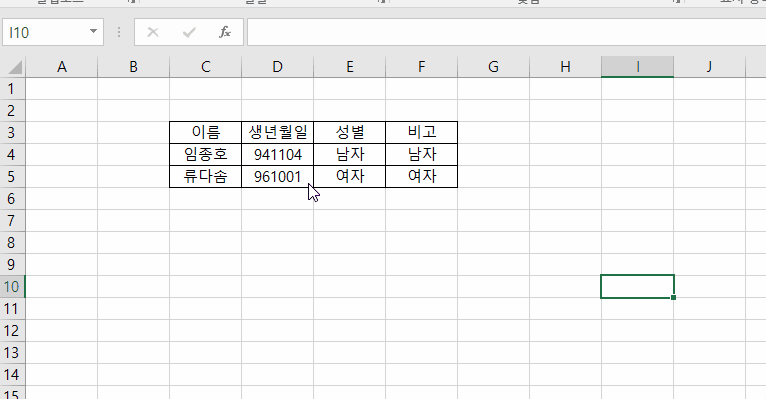
Ctrl + V 단축키 입니다.
복사 및 잘라내기 를 한 상황에서만 사용할 수 있는 '붙여넣기' 입니다.
붙여넣을 장소에 클릭한 후 Ctrl + V를 누르면 됩니다.
* 복사는 단축키로 Ctrl + C 이며,
잘라내기는 단축키로 Ctrl + X 입니다.
위 이미지는 복사 단축키인 Ctrl + C를 사용한 후, Ctrl + V 단축키로 붙여 넣었습니다.
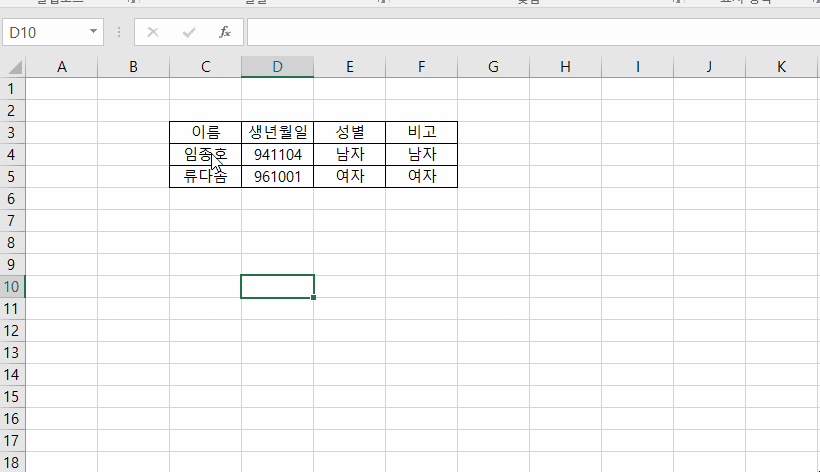
* 번외로 복사가 되어 있는 상태에서 (Ctrl + C) Ctrl + Alt + V 를 누르면
'선택하여 붙여넣기' 창이 표시 됩니다.
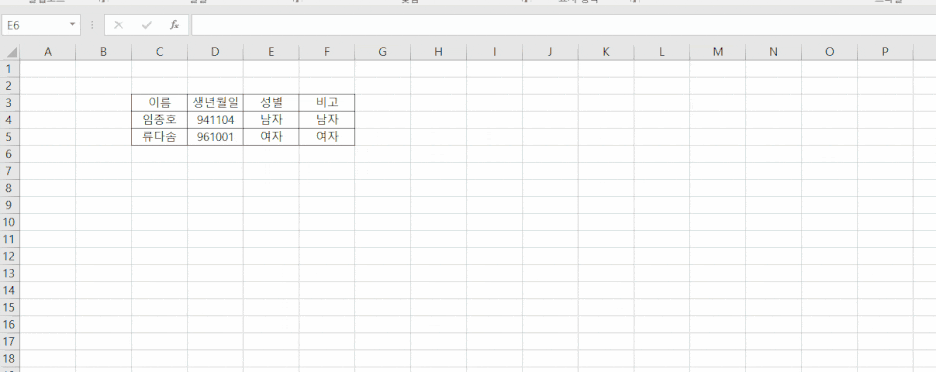
Ctrl + W 단축키 입니다.
선택한 통합 문서 창을 닫습니다.
저장이 되어 있지 않은 경우, 위 이미지처럼 변경 내용을 저장하겠냐는 물음이 표시됩니다.
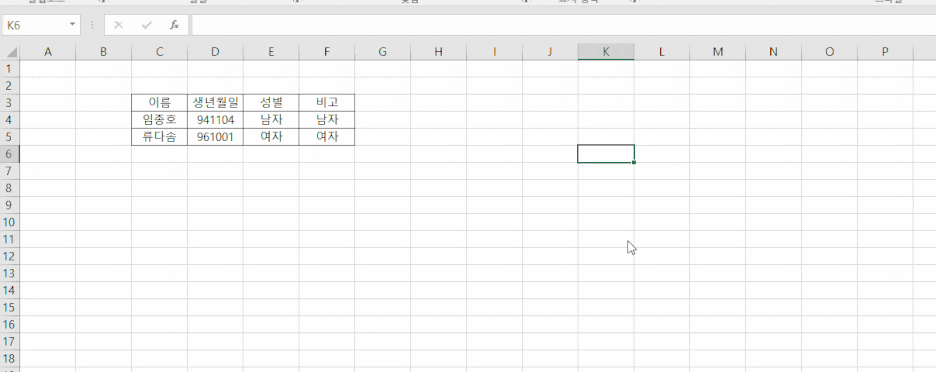
저장(Ctrl + S)이 되어 있는 경우에는 창이 닫힙니다.
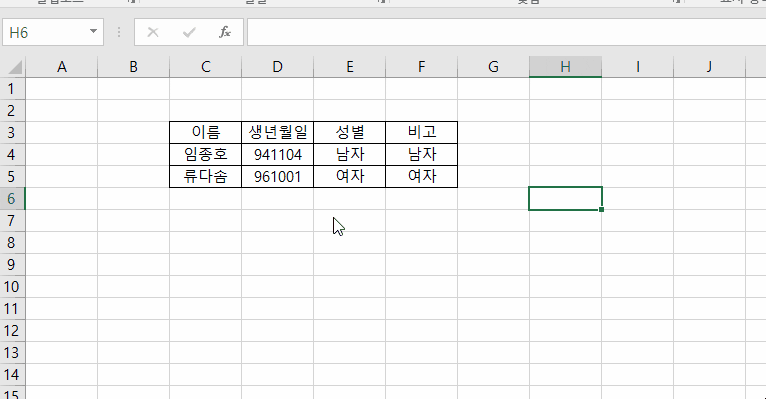
Ctrl + X 단축키 입니다.
선택한 셀을 잘라냅니다.
* 위 이미지는 Ctrl + X 를 한 후, Ctrl + V 로 붙여넣었습니다.
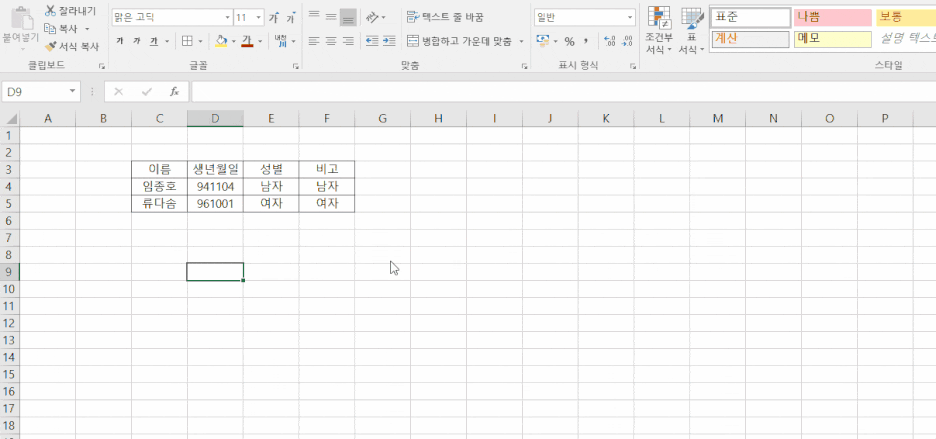
Ctrl + Y 단축키 입니다.
가능한 경우 마지막으로 실행한 명령이나 작업을 반복합니다.
위 이미지처럼 셀 테두리를 적용 시키고, 다른 곳에 또 적용 시켜야 할 경우
한번 셀 테두리를 적용 시킨 후, 다른 셀들을 지정하여 Ctrl + Y 를 눌러주면 셀 테두리가 적용됩니다.
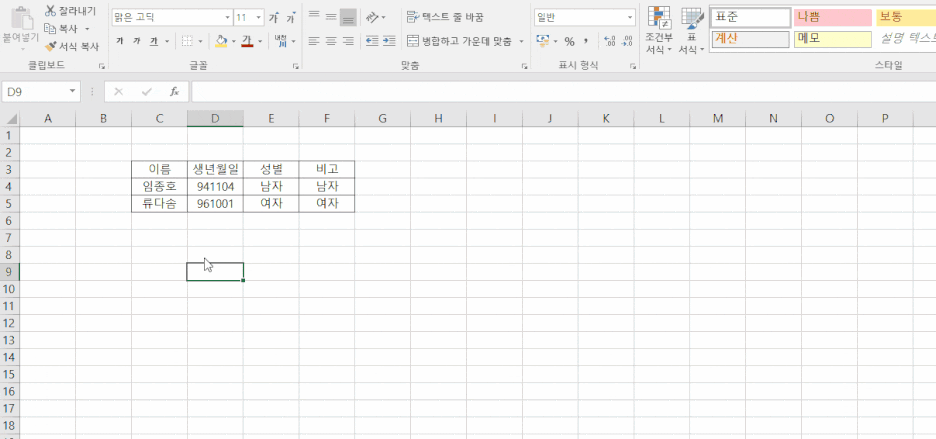
마찬가지로, 셀 병합 역시 한번 사용한 후 Ctrl + Y로 다른곳을 병합시킬 수 있습니다.
* 번외로, F4 기능과 동일합니다.
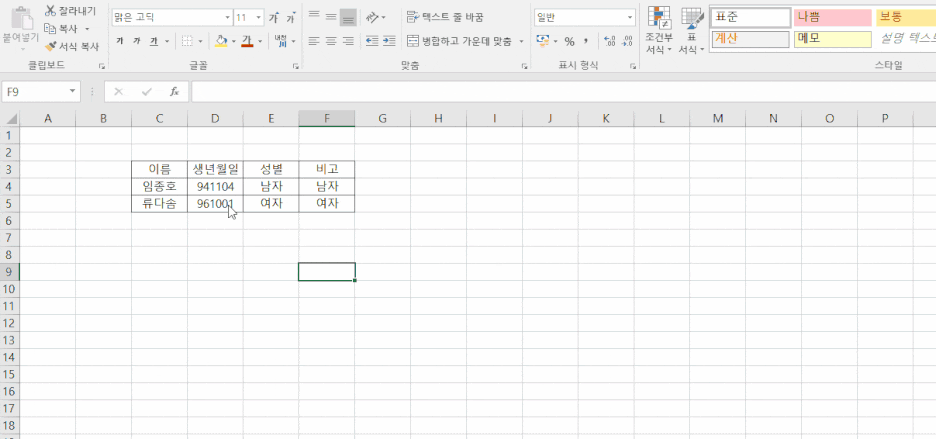
Ctrl + Z 단축키 입니다.
실행 취소 명령을 사용하여 마지막으로 실행한 명령을 취소하거나,
마지막으로 입력한 내용을 삭제합니다.
위 이미지는 셀을 선택한 후 모든 테두리를 준 후, 다른 셀을 클릭한 다음
Ctrl + Z를 누른 상황입니다.
마지막으로 실행한 명령이 모든 테두리 이므로, 해당 실행 명령을 취소한 것입니다.

글 읽어주셔서 감사합니다.
오늘도 좋은 하루 되세요 :)
'공부 > 엑셀' 카테고리의 다른 글
| 엑셀 매크로 사용방법 자세히 알아보기! - 1 (매크로 기록기 사용, VBA 코드 간단 설명) (0) | 2021.11.21 |
|---|---|
| 엑셀 Left, Right, Mid 함수 사용하여 글자 나누기/추출 해보기!! (0) | 2020.03.21 |
| 엑셀 기초, 절대/상대/혼합 참조 구분, 사용하기! (0) | 2020.03.07 |
| 엑셀 A1 스타일? R1C1 스타일? 참조 스타일에 대해 알아보기! (0) | 2020.02.29 |
| 엑셀 최대값, 최소값 구하기!! Max, Min 함수에 대해 알아보자! (0) | 2020.02.28 |