2021. 11. 14. 14:36ㆍ공부/기타

안녕하세요! 종호 입니다 :)
이번 포스팅은 컴퓨터 화면 캡처 프로그램인, PicPick 설치하는 방법 및 간단한 사용법에 대해서 알아보려고 합니다.
설치 후 아주 간단하게 사용하는 것 까지해서 포스팅을 마무리하려고 생각하고 있습니다.
기존 윈도우 프로그램에 '캡처 도구'라는 것을 사용해보신 분이라면 쉽게 사용할 수 있을거라 생각되며,
저또한 윈도우의 '캡처 도구' 를 사용하다가 이번 기회를 통해 PicPick 을 꾸준히 사용해보려고 합니다.
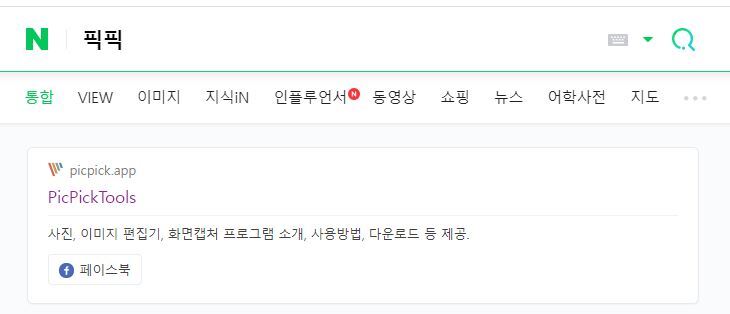
초록창에다가 픽픽 이라고 치시면 위 이미지처럼 바로 해당 사이트가 표시 됩니다.
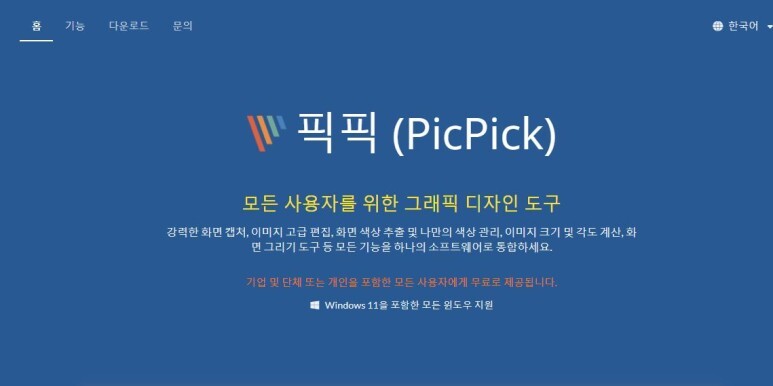
해당 사이트를 들어가게 되면 위 이미지처럼 파란 배경을 가진 이미지가 저희를 반겨줍니다.
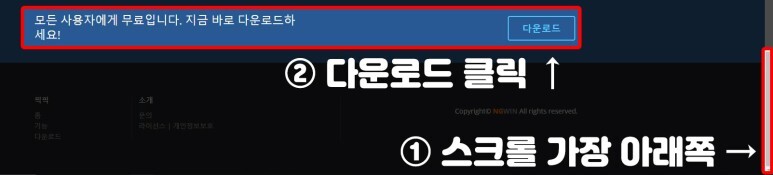
사이트 내에서 스크롤을 가장 아래쪽으로 내리시면 위 이미지처럼
모든 사용자에게 무료입니다. 지금 바로 다운로드 하세요! 라는 뭔가 우리에게 광고성으로 보일만한
문구가 있습니다. 근데 저게 광고가 아니더라구요. 왜지?
아무튼 다운로드를 클릭해줍니다.

혹시 다운로드를 클릭했을때
저와 같이 위 이미지가 뜨신다면 '닫기' 를 누르시면 됩니다.
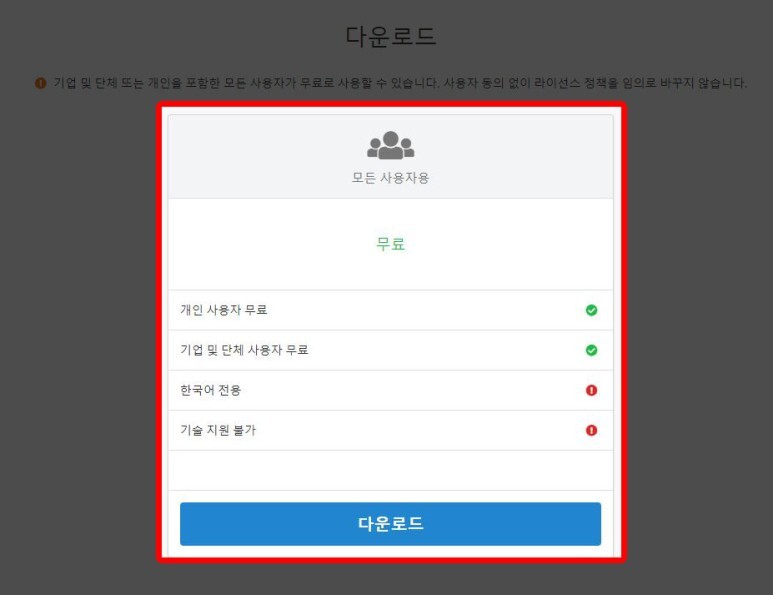
그러면 위 이미지처럼 다운로드를 할 수 있는 페이지가 표시 됩니다.
PicPick 프로그램은,
기업 및 단체 또는 개인을 포함한 모든 사용자가 무료로 사용할 수 있습니다.
사용자 동의 없이 라이선스 정책을 임의로 바꾸지 않습니다.
라고 합니다.
다운로드를 클릭해줍니다.
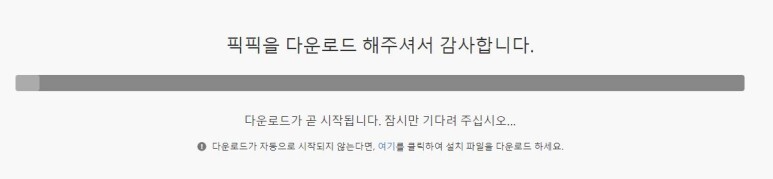
다운로드 해주셔서 감사하다는 문구가 표시됩니다.
무료인데.. 감사하다라.. 음... 광고가 좀 뜨려나...

얼마 지나지 않아서 위 이미지 처럼 설치 프로그램이 다운로드 중 인 것을 확인할 수 있습니다.

다운로드 된 설치 프로그램이며, 해당 프로그램을 실행합니다.
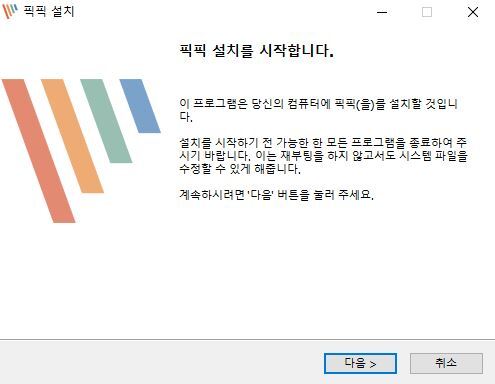
글을 읽어보니 한국어 번역이 조금 어색한 느낌이 드는것 같습니다.
다음을 클릭해줍니다.
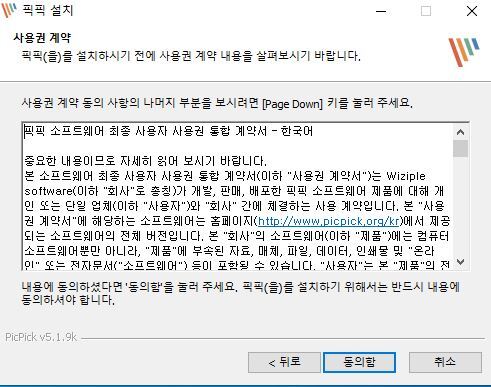
중요한 내용이므로 자세히 읽어보라는 문구가 적혀 있습니다.
혹시 관심 있으신 분들은 꼭! 읽어보시기 바랍니다.
동의함 을 클릭해서 다음으로 넘어갑니다.
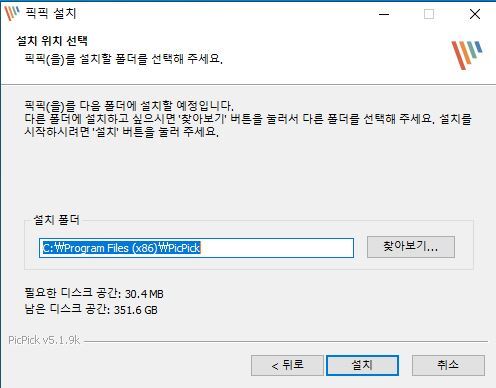
PicPick 프로그램이 설치되는 경로를 지정해주신 후 설치를 누릅니다.
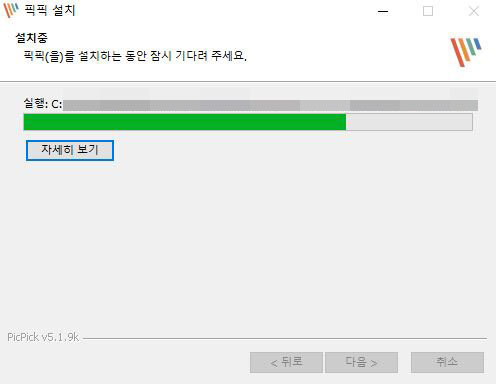
열심히 설치되고 있습니다.
생각보다 금방 끝나버려서 캡처하다보니 어느새 위 이미지처럼 게이지가 쭉 올라가네요.
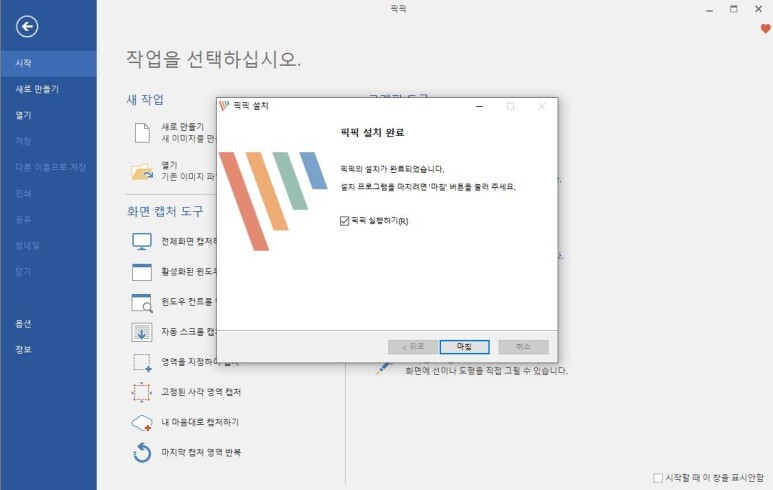
설치가 완료 됐다는 문구가 표시됐는데 마침을 누르지도 않았지만 프로그램이 켜진 것을 보고
심심찮은 유감을 표하는 바입니다.
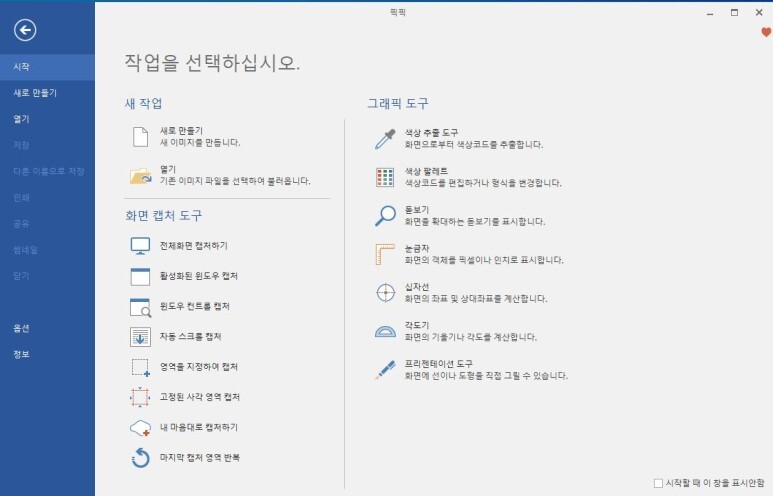
위 이미지가 기본 표시되는 창 입니다.
해당 창을 보고싶지 않으시다면 오른쪽 하단에
'시작할 때 이 창을 표시안함' 이라는 부분에 체크를 해주시면 됩니다.
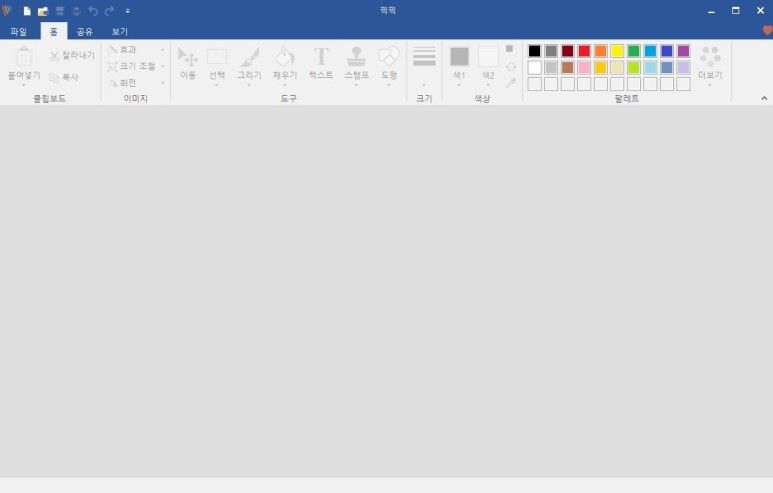
전체적인 느낌이 그림판과 비슷합니다.
위 이미지에서 리본 메뉴중 가장 왼쪽에 위치한 '파일' 을 누르시면 처음 표시됐던
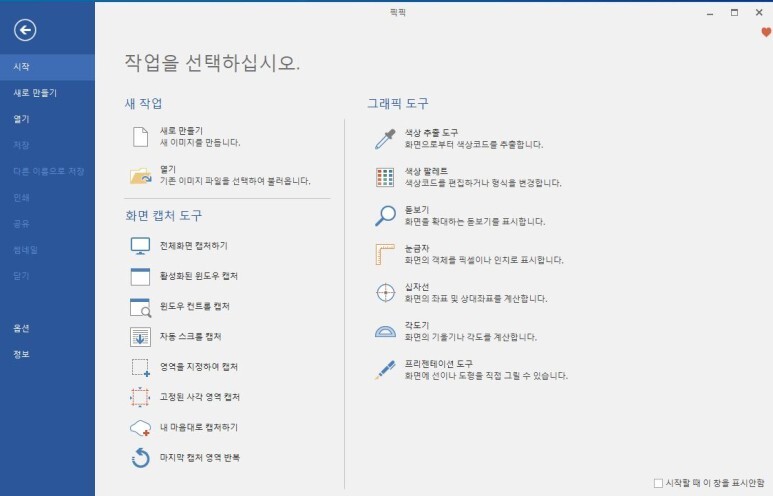
창이 표시 됩니다.
혹시 시작할 때 이 창을 표시안함 체크로 인해 다시 창을 띄우고 싶으신 분들이 계실까봐...
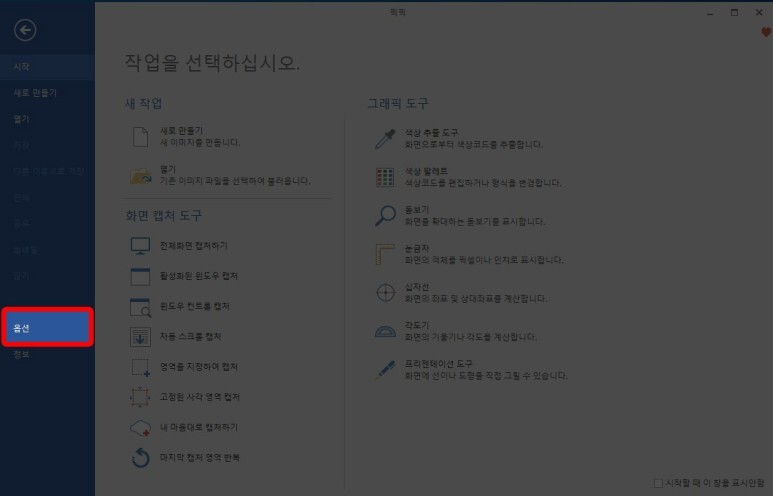
화면 캡처 종류에 대해서는 '캡처 도구'를 사용하셨던 분이라면 쉽게 익숙해지실 것 같아서 생략하려고 합니다.
각각에 대해 글을 작성하게 되면 생각보다 많은 양의 글이 될 것 같아, 양해를 구합니다.
우선 옵션을 확인해보도록 하겠습니다.
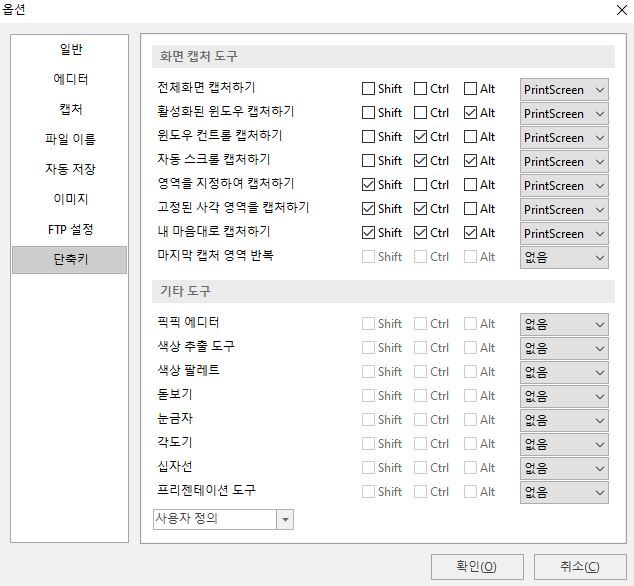
옵션 중에서도 가장 중요한 단축키!
Shift, Ctrl, Alt 옆의 체크 박스에 체크가 되어 있으면 해당 버튼을 사용한다고 생각하시면 됩니다.
가장 오른쪽의 기본 값이 PrintScreen 인데, 이 부분을 클릭해보시면 드롭다운 형식으로 변경할 수 있는 것들이 나옵니다.
단축키를 Shift 에 해당하는 체크 박스가 체크되어 있고, 기본 값인 PrintScreen 으로 해놓으셨다면
Shift + PrintScreen 을 같이 누르시면 됩니다.
(위 이미지상에서 해당 단축키로는 '영역을 지정하여 캡처하기' 가 실행 되겠네요.)
Alt 에 해당 하는 체크 박스 까지 같이 체크되어 있으시다면,
Shift + Alt + PrintScreen 을 같이 누르시면 됩니다.
같이 누른다는게 동시에 누르는 리듬게임 같은게 아니라, 누르고 있는 상태에서 다 눌러지면 열리는 보물창고...
아니 굳이 이건 필요 없는 설명 같기도 하네요 ㅎ...
A~Z, 0~9, F1~F12, PrintScreen 까지 있는 것 같습니다.
제 입장에서는 단축키 설정에 대해 조금 불편함이 느껴지는 것 같긴 합니다.
특정 프로그램의 단축키 설정은 사용자가 직접 키를 누르면 눌러진 해당 키를 받아서 바로 되기 때문에,
저는 이미 거기에 길들여져 있어서...
Shift 부분은 웬만하면 사용하지 않는것이 좋을 것 같아요.
PicPick 프로그램이 사용되고 있지 않다면 상관없지만,
단축키에 Shift + F 로 하나를 지정해놨더니 (Shift에 해당하는 체크박스만 체크, 가장 오른쪽에 F 로 지정 후 확인)
게시글 쓰면서 대문자 F를 쓰려고 하니까 PicPick 프로그램이 캡처하려고 헐레벌떡 표시되네요.
아직... 안익숙해서 그렇습니다...
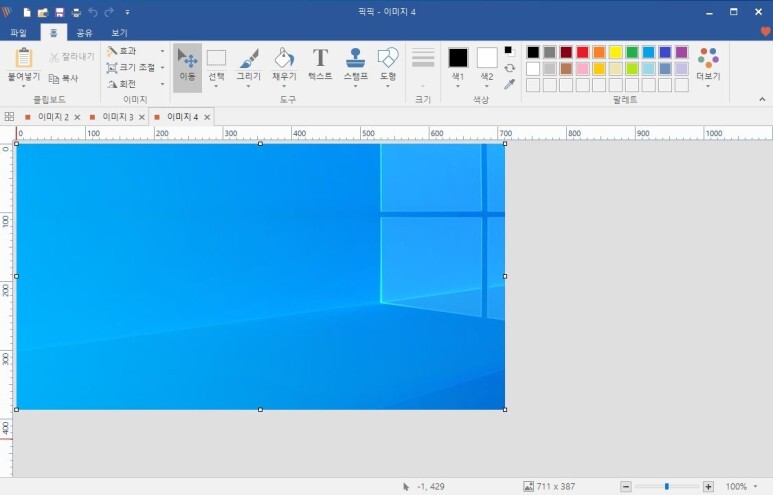
제가 가장 마음에 들어했던 부분 입니다.
윈도우의 '캡처 도구' 같은 경우는 하나씩 저장을 해야 했었는데,
위 이미지에서 자세히 보시면 이미지2, 이미지3, 이미지4 이런식으로 각각 캡처의 대한 탭이 열려집니다.
먼저 캡처부터 하고, 후에 하나씩 저장해 나갈 수 있는 것이 장점 인 것 같습니다.
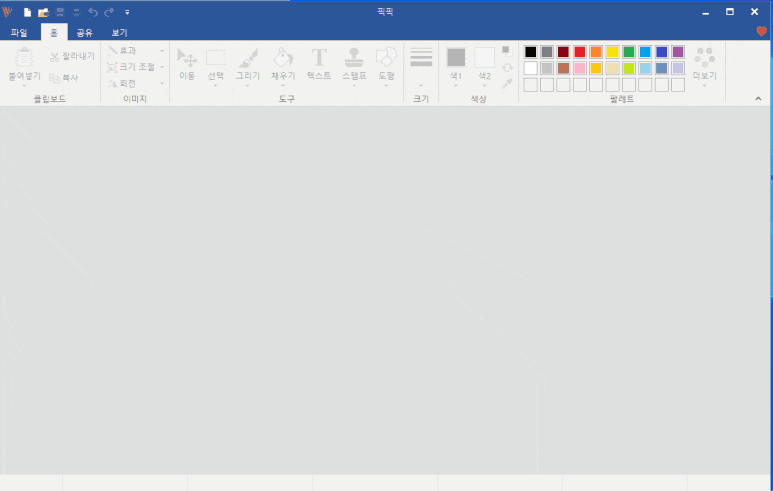
캡처를 한번 시도해보았을때 위 움짤처럼 됩니다.
제가 사용해보고자 하는 프로그램이다보니 사용법에 대해서는 충분한 설명이 되지 않았을 것 이라고 생각됩니다.
후에 다시 내용을 수정할까 생각하니, 그렇기에는 사용법이 그렇게 어렵다고 생각들지 않기 때문에
해당 프로그램이 괜찮게 느껴지신다면 직접 사용해보시는 것을 추천 드립니다.
글 읽어주셔서 감사합니다.
오늘도 좋은 하루 되세요 :)
'공부 > 기타' 카테고리의 다른 글
| [Windows] VMware Workstation 16 Player 설치하기 (0) | 2022.06.24 |
|---|---|
| 가족관계증명서 인터넷 발급하기 (조회/출력) (0) | 2021.11.15 |
| 윈도우 10 USB 설치 부팅 디스크 만들기 (0) | 2019.09.03 |