2021. 11. 17. 15:49ㆍ공부/정보보안

안녕하세요! 종호 입니다 :)
이번 포스팅에서는 패킷 위변조 프로그램인, 버프 슈트 설치에 대해서 알아볼 예정입니다.
버프 슈트, 버프 스위트... 사람마다 다르게 부르기도 하지만,
아무튼 프록시를 사용해서 패킷을 위변조 하는 프로그램이다! 라고 생각하시면 되겠습니다.
최근 들어서 정보보안 관련 내용들을 공부하며 작성함으로써, 글의 정확성에 대해서는 판별하기가 어렵습니다.
해당 카테고리인 정보보안 은 내가 이정도 안다! 라며 내세우는 글들이 아닌,
이것을 공부하고 있습니다. 라는 겸손한 마음으로 작성하는 글 들 입니다.
부족한 점이 많이 있을 것으로 생각 되며, 잘못된 내용에 대해 댓글 및 쪽지로 알려주시면
겸허히 받아들이고 조금 더 알아낸 것들을 기반으로 다시 재발행이 될 수 있습니다.
후에 실습도 진행해보려고 생각 중에 있습니다.
아쉽게도 현 포스팅에서는, 설치 에 관해서만 설명 드립니다.
사용 방법에 대해서는 추후에 다양하게 사용해본 뒤, 새로 업로드 할 예정 입니다.
Burp Suite - Application Security Testing Software
Get Burp Suite. The class-leading vulnerability scanning, penetration testing, and web app security platform. Try for free today.
portswigger.net
우선, 버프 슈트를 다운로드 받기 위해서 위 링크를 통해 사이트로 이동해줍니다.
검색창에 버프 슈트라고 검색하셔도 사이트 들 중에 뜨긴 하는데, 바로 상단에 뜨지 않더라구요.

해당 사이트로 이동하면 표시되는 메인 페이지 입니다.

여기서 Product 라는 부분을 클릭해주시면
(위 이미지의 빨간색 테두리)
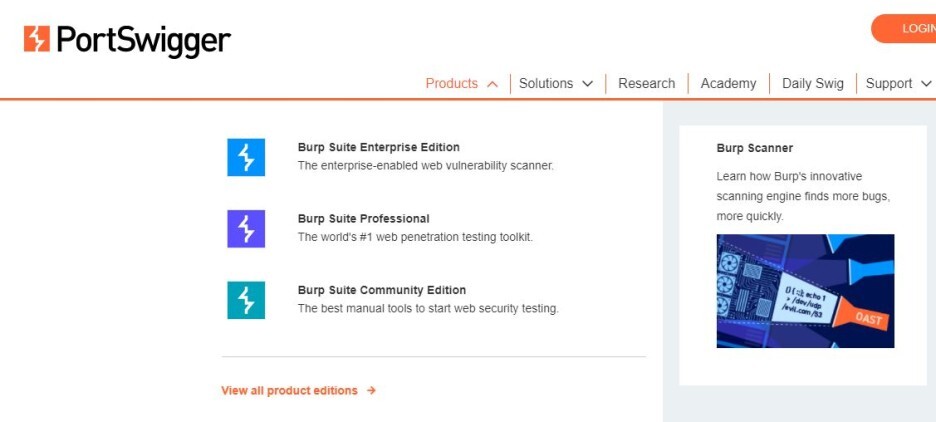
3개의 버전이 표시 됩니다.
Enterprise Edition 은 기업, 단체용 이라고 생각하시면 되고,
Professional 은 전문가들이 사용한다고 생각하시면 됩니다.
Community Edition 은 일반 유저가 무료로 사용할 수 있습니다.
저희는 Community Edition을 다운로드 받을 것이므로, 해당 제품에 마우스를 클릭해 줍니다.
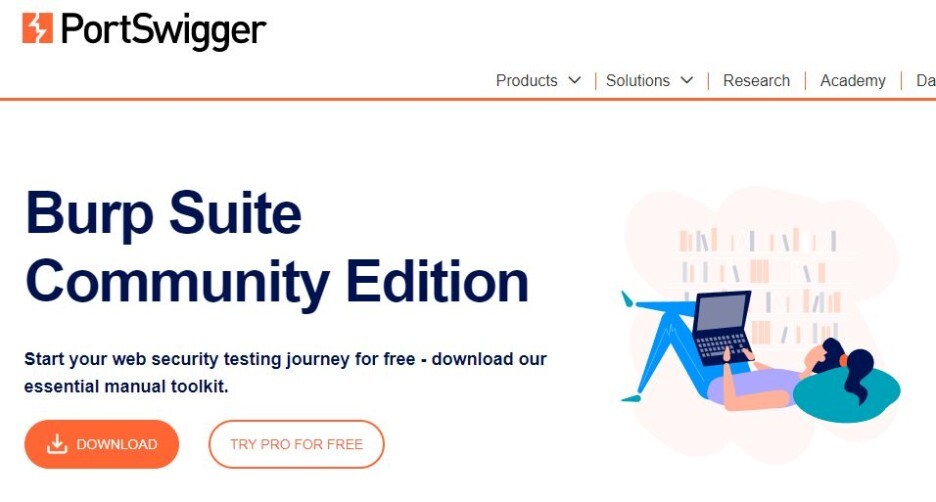
이동되는 곳에서, 눈에 띄게 주황색으로 칠해준 Download 를 클릭해줍니다.
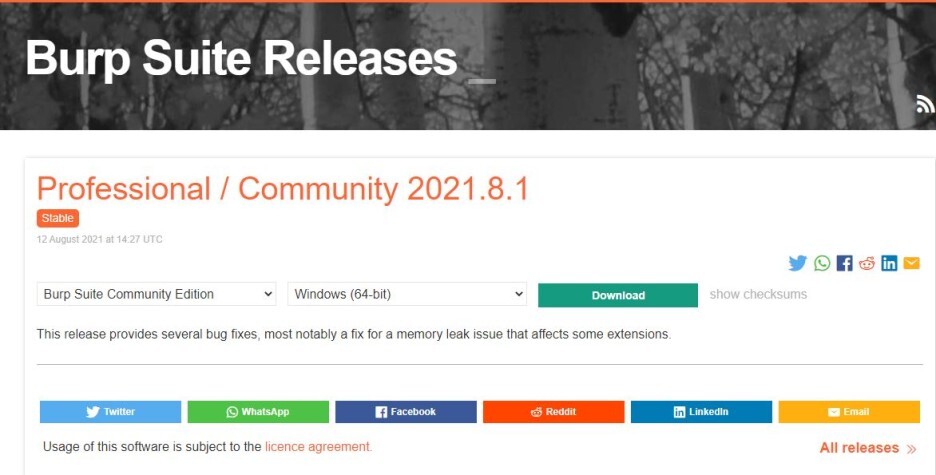
다시 이동되는 곳에서, 관련 내용을 확인해 줍니다.
어떤것을 확인하냐구요?!
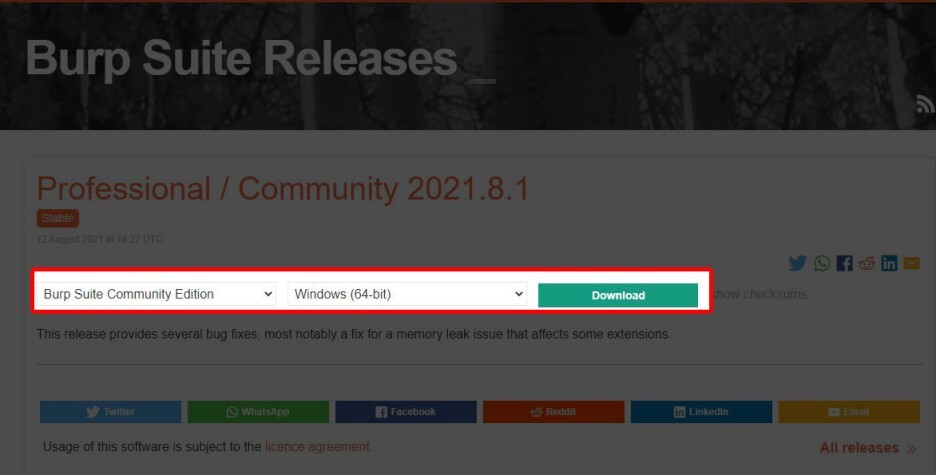
위 이미지의 빨간색 테두리가 칠해져 있는 부분을 확인해보시면 되겠습니다.
선택한 제품이 Burp Suite Community Edition 이고, 본인이 사용하는 PC의 운영체제, 시스템 종류가
Windows 64비트인지를 확인하시면 됩니다.
확인하시고, 맞으시다면 다운로드를 클릭해줍니다.
(보통 기본적으로 알아서 맞춰주긴 하는데... 그래도 확인은 필수!)
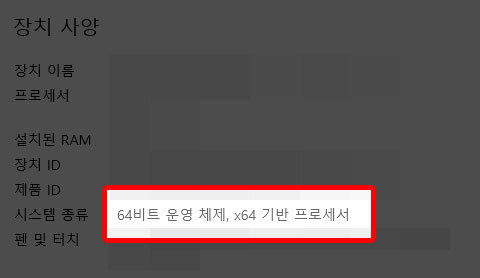
운영체제에 대해서는 대중적인게 Windows 라서 걱정 안하셔도 될 것 같습니다.
사실 리눅스나 다른 운영체제를 쓰시는 분들은 저보다 더 잘 알고 계실테니까요....
자신의 컴퓨터가 몇 비트인지 확인하기 위해서는, 키보드에서 왼쪽 Ctrl 키 옆에 있는
윈도우 키와, Pause Break 키를 같이 눌러줍니다.
그럼 위 이미지와 같은 장치 사양이 표시가 됩니다.
(윈도우 버전에 따라 표시되는 이미지는 다를 수 있습니다.)
Pause Break 키는, 일반적인 키보드를 사용하신다면 F12 키 기준으로 오른쪽으로 세번 가면 있습니다.

설치파일을 다운로드 받았습니다.
해당 파일을 실행 시킵니다.

실행시키면 게이지가 쭉~ 차다가
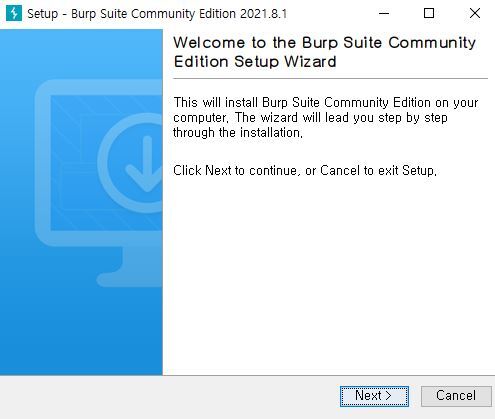
인스톨 창이 표시 됩니다.
Next 를 누릅니다.
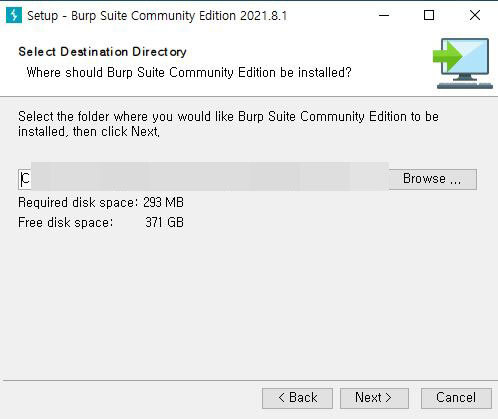
버프 슈트가 설치될 경로를 지정해주시고 Next 를 누릅니다.
설치 경로 지정은 Browse ... 라는 것을 클릭해서 지정할 수 있습니다.
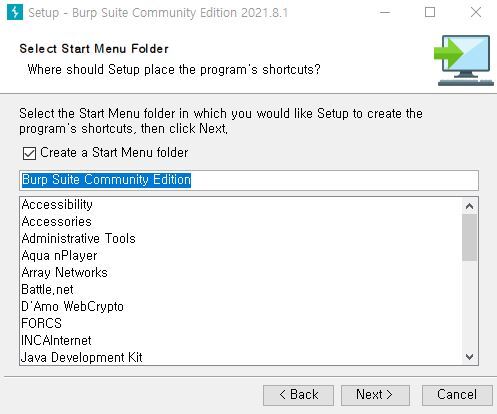
Create a Start Menu folder 는 그냥 시작 메뉴에 생성할 것인가! 라는 내용인 것 같습니다.
드래그 되어 있는 Burp Suite Community Edition 은 생성될 폴더 이름 이라고 생각하시면 될 것 같아요.
중요하다고 생각되지 않으므로... 그냥 Next 를 눌러줍니다.

열심히 파일이 설치되고 있습니다.
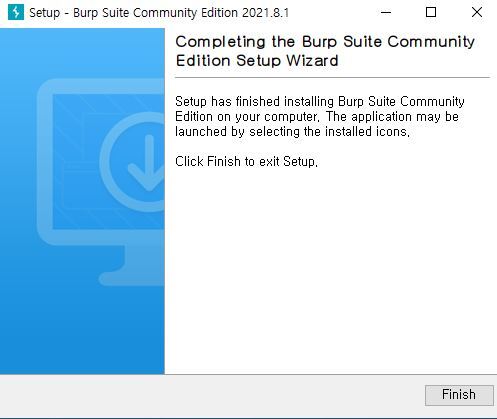
완료가 됐다고 하니, Finish 를 눌러줍니다.

드디어 설치가 되었습니다.
실행 시켜 볼까요?!
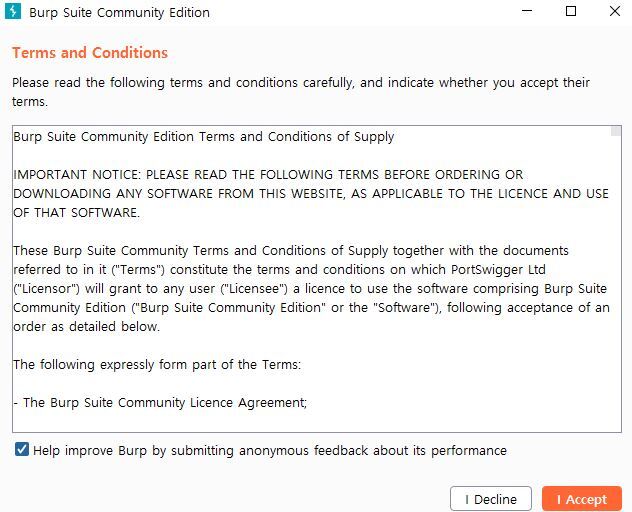
실행시키니 익숙하지 않은 영단어들이 저를 반겨주네요.
영어공부를 좀 할 걸 그랬나봐요.
I Accept 를 눌러줍니다.
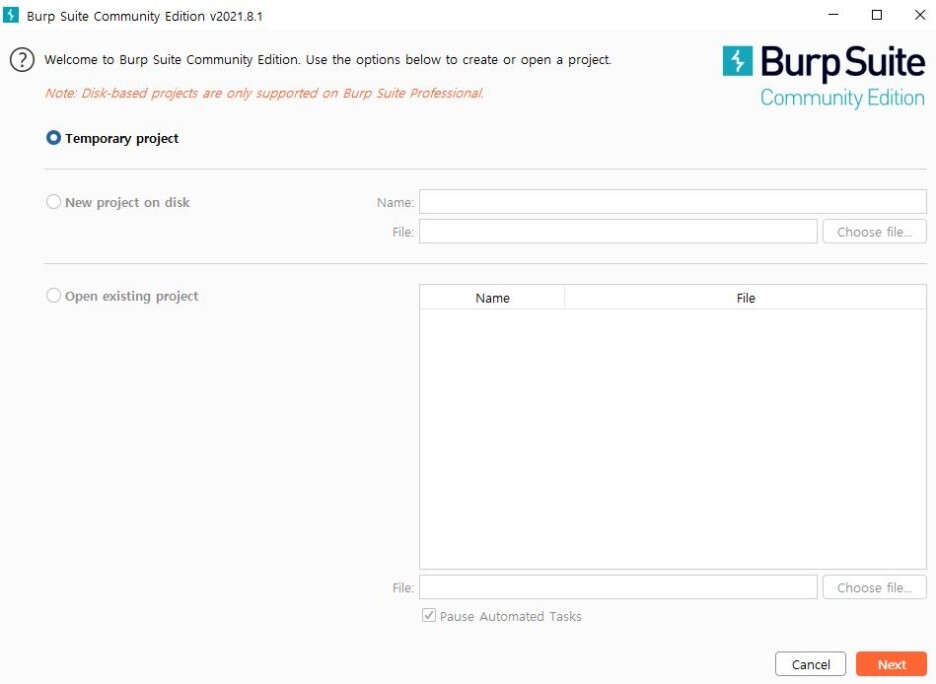
프로젝트를 생성할 수 있는 곳으로 이동되는데,
그냥 Next 누르셔도 됩니다.
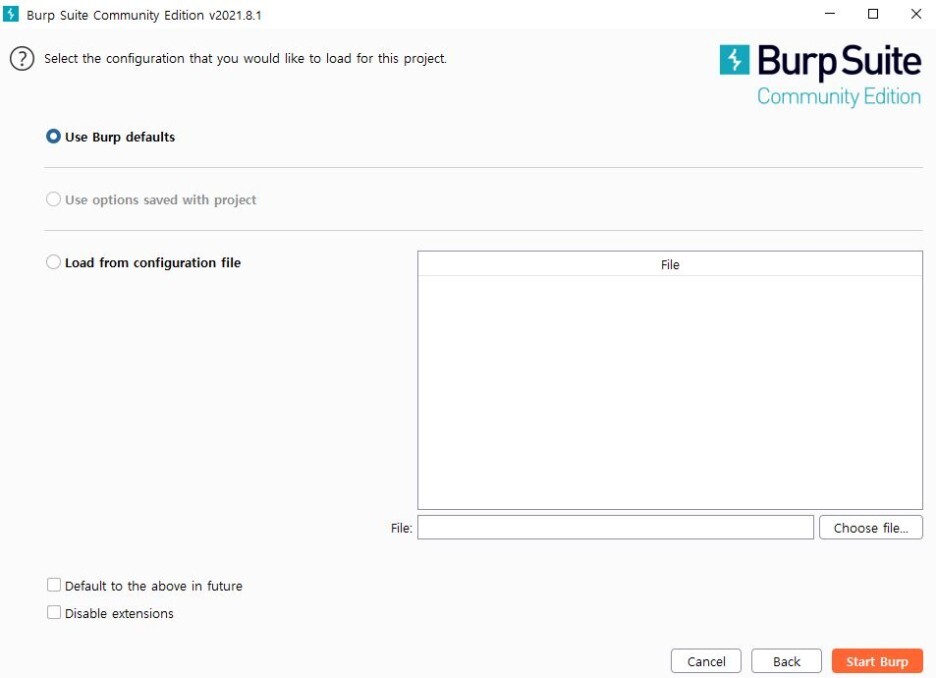
여기서는 설정을 저장해놨던 것을 불러들일 수 있습니다.
만약 설정을 저장해놓은 파일이 있고, 사용한다면
Load from configuration file 에 체크 하신 후 파일을 업로드 하시고 Start Burp 를 누르시면 됩니다.
하지만, 우리는 처음이니까 그냥 Use Burp defaults 가 선택되어 있는 상태로 Start Burp !
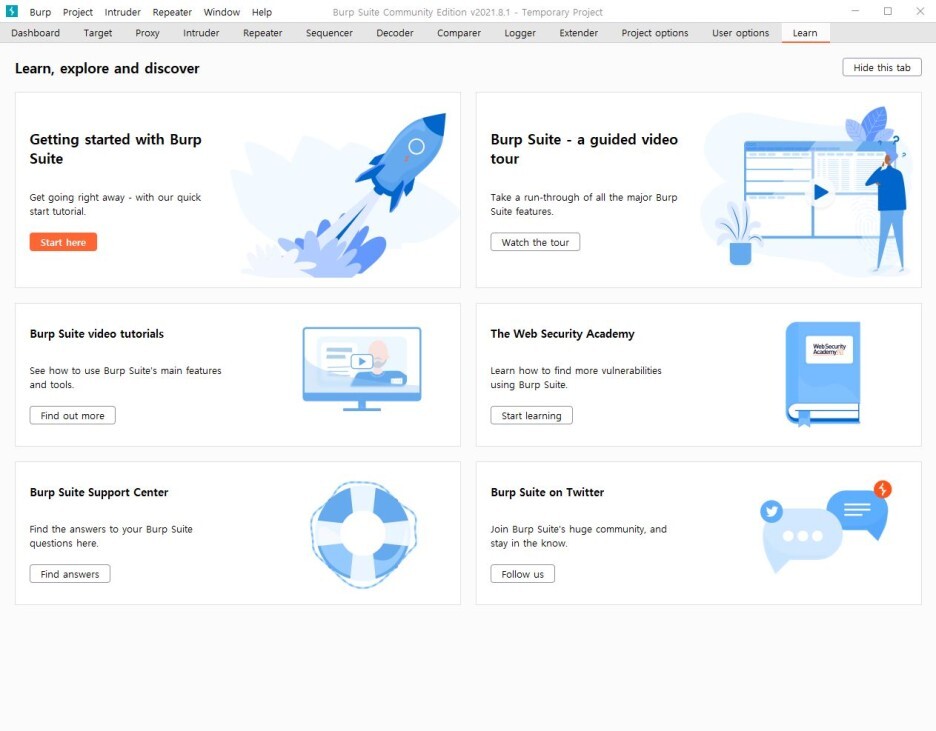
처음 키게 되면 Learn 탭으로 이동되서 배울 수 있게 해주는것 같아요.

패킷 위변조에 있어서 Proxy 탭을 가장 많이 사용하는 것 같습니다.
사용법에 대해서는 현 포스팅에서는 작성되지 않습니다.
설치 끝!
글 읽어주셔서 감사합니다.
오늘도 좋은 하루 되세요 :)
'공부 > 정보보안' 카테고리의 다른 글
| 크로스 사이트 스크립팅(XSS) Game 해보기 - Level1 (0) | 2021.11.26 |
|---|---|
| Burp Suite 사용하기 - 1 (0) | 2021.11.19 |